HP Printer Printing Gibberish: How to Solve?
HP printers are the most used printers. There are different categories of HP printer. Sometime users complained, there HP printer printing gibberish, how to solve it. There are many reasons behind this problem. In this blog we discuss in detail all about these issues and their solution. Don’t miss any steps to best result.
Reasons behind Hp Printer Printing Gibberish
- The common issue is outdated drivers
- Cartridge may be damaged
- Cartridge may be damaged
- Damaged in USB cable
How to fix it
Now we discuss about the solution that help to solve the problem HP printer printing gibberish. Read and use all the solution properly:
Update the Printer’s Driver
- Simply open the Device Manager on the computer by search in the Search Bar.
- Or press the CTRL + R keys and enter devmgmt.msc on the run field.
- Then find and click on the Print Queues option in the list.
- You will see the name of your printer and right click on it, click on the Update Drivers.
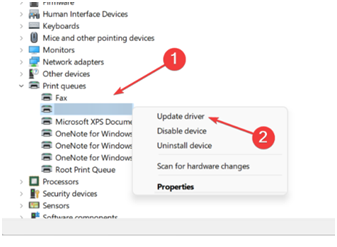
- Choose the Search Automatically for Drivers option.
- Window automatically detects and installs the latest drivers for printer.
- After the printer is installed restart the computer once.
If you are not able to update drivers by using these steps, then you need to download and install the drivers from the Official site of Printer.
Clear the Printer Queue
- Go to the control panel on your computer.
- Select View devices and Printer into Hardware and Sound option.
- Now find your printer’s name and doubl click on it.
- Then cancel all the print command that assign to the printer.
- Try again to printing, you find your printer printing properly.
Clear the printer queue is help to cancel the entire printer’s task that user’s make one by one. It solves the problem of printing Gibberish.
Uninstall and Reinstall the Printer
- Open the control panel and go to the Device and Printer option.
- Click a twice on Problematic Printer and click on the Remove device.
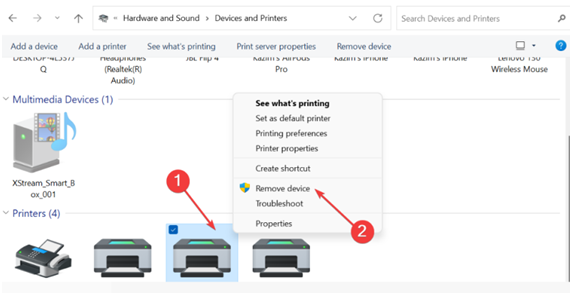
- Confirm by clicking on the Yes tab.
- After that, click on the Add the printer, to install again the printer.
Using these steps, you can solve the problem HP printer printing gibberish. Some this problem is occur due to incorrect HP printer setup.
Conclusion
In the above blog, you explore the several solutions such as update printer’s driver, clear the printer queue and uninstall and reinstall the printer. This solutions help to solve HP printer printing gibberish.

